WordPress初心者におすすめプラグインを用途別にご紹介!
2024.03.26

WordPressは、Webサイトやブログを作成するための人気プラットフォームです。初心者でも簡単に使えるため、多くの人々に愛用されています。
そんなWordPressにはさまざまな目的に合わせて自由に機能を追加することができるプラグインが数多くあり、日々世界中で新しいプラグインが生まれています。プラグインが多すぎて何を使えばベストなのか迷ってしまう声もあります。そこで、今回は初心者におすすめのプラグインを用途別に厳選しました!
おすすめプラグインの紹介以外にもプラグインとはそもそも何なのか、プラグインの導入方法や注意点なども説明してますので参考になれば嬉しいです。
プラグインとは
WordPressのプラグインは、ウェブサイトの機能を追加・拡張するための外部ソフトウェアです。自分のウェブサイトに”スマホにアプリをインストールするような感覚”で簡単に、検索エンジンでの表示を良くしたり、お問い合わせフォームを追加することなどが実現します。
日々、世界中の才能ある開発者によって何万ものプラグインが追加・更新されています。そんなプラグインをボタン1つで容易にウェブサイトに組み込めることはWordPressを使う大きな利点です。
あまり知識がなくてもウェブサイトを構築できるので、ウェブサイトを構築するプラットフォームの中でもダントツで使用者が多く、プラグインに関する書籍やインターネットの記事も多数あります。
プラグイン導入の方法
WordPressのプラグインをインストールする方法はとても簡単です。ただし、インストール後に有効化をしないとプラグインが使えないため、忘れないようにしましょう!
①管理画面メニューから「プラグイン」をクリック。
プラグイン画面にはインストールした全てのプラグインが表示され、プラグインの無効化や有効化、プラグインの削除やプラグインの更新などが行えます。
②画面上部の「新規プラグインを追加」をクリック。

③プラグイン上の「今すぐインストール」をクリック。
画面右の検索窓でインストールしたいプラグイン名を入力すると表示されるので、プラグイン上の「今すぐインストール」をクリックします。
④プラグイン上の「有効化」をクリック。
プラグインは有効化しなければ使うことができません。「今すぐインストール」後は必ず「有効化」をクリックしましょう。この画面が変わってしまい有効化を忘れてしまった場合は、管理画面メニューのプラグイン①を開けば、インストールしたプラグインが一覧になっているので、該当プラグインを有効化にしましょう。
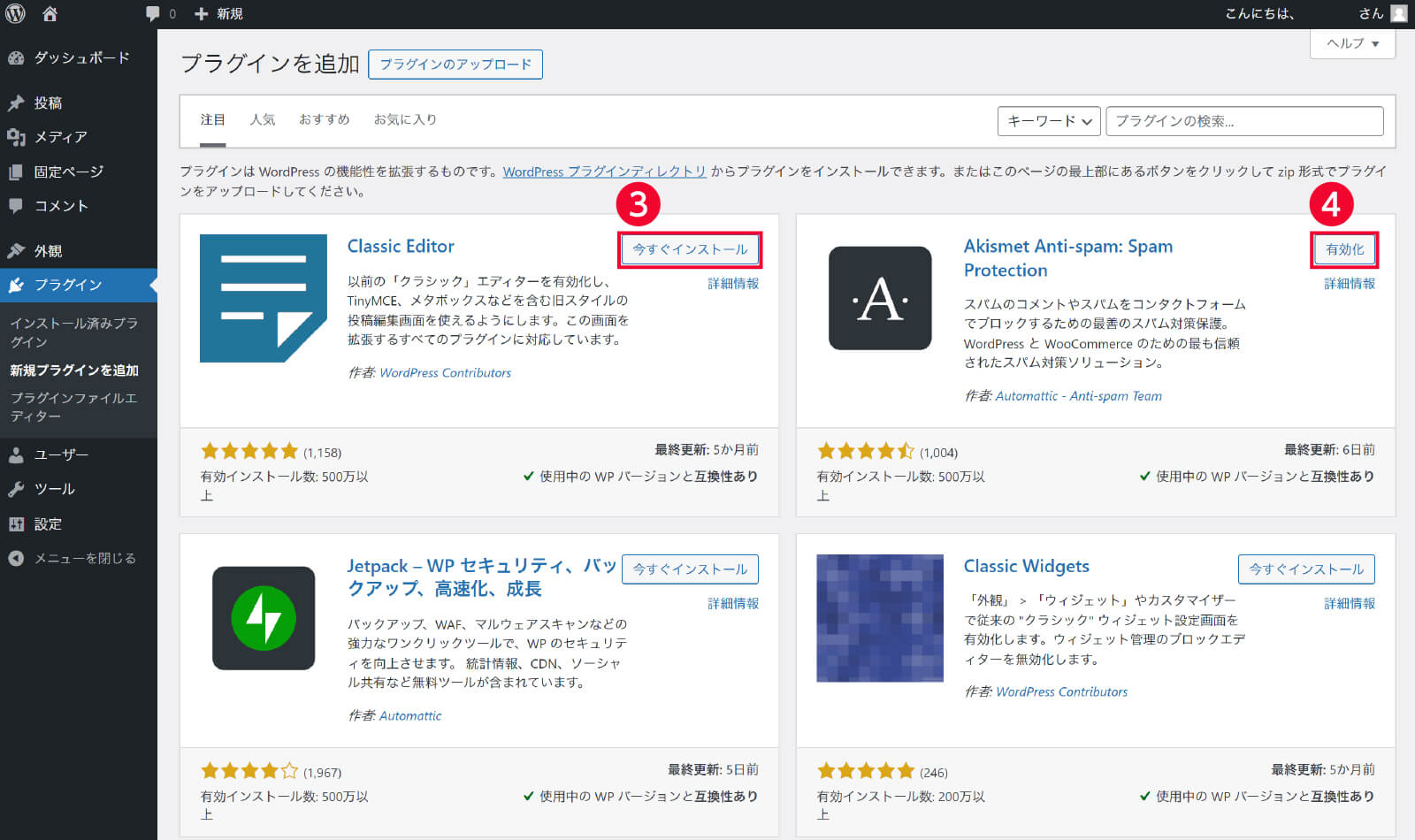
プラグインを追加する画面で注意する点があります。それはプラグイン名の下に書かれている「星の数・有効インストール数・最新更新・互換性」です。星の数やインストール数は高いほどいいですし、最終更新日が1年前は2年前といった古いものは避けましょう。互換性はなくても動く可能性はありますが、互換性ありのものを選択するようにしましょう。
- 星の数…いいね数
- インストール数…利用者数
- 最終更新…最終アップデート日
- 互換性…使用中のWordPressで動作するか
以上でプラグインのインストールは完了しました。有効化していないプラグインはインストールしていても意味ないですし、そのプラグインにセキュリティリスクがある場合は脆弱性を狙われる可能性があるため、必ず削除するようにしましょう。
WordPressに必ず導入したいプラグイン
ここまでプラグインの簡単な説明やインストール方法を解説してきました。プラグインの導入が難しいものではないと感じていただけたのではないでしょうか。ここからはおすすめプラグインを1つ1つ説明していきますので、よかったら最後まで見ていってください!
まず最初にご紹介するのは、どんなWordPressのサイトにも必ずインストールしたほうが良いプラグインです。私が制作に携わったサイトの全てに共通して以下のプラグインがインストールされています。
WP Multibyte Patch

出典:https://ja.wordpress.org/plugins/wp-multibyte-patch/
「WP Multibyte Patch」は、WordPressのマルチバイト文字(日本語など)を正しく扱うためのプラグインの1つです。
WordPressは基本的に英語を前提として開発されており、多言語サイトや日本語などのマルチバイト文字を使用する場合には、文字化けや文字の切れ落ち、絵文字のご認識、日本語のURLやパーマリンク正しく認識しないなどの問題が発生することがあります。
「WP Multibyte Patch」をインストールすることで、マルチバイト文字の扱いに起因する様々な問題を解決してくれます。日本語を含むコンテンツを適切に表示・処理するためには、このプラグインはほぼ必須と言えるでしょう。
BackWPup
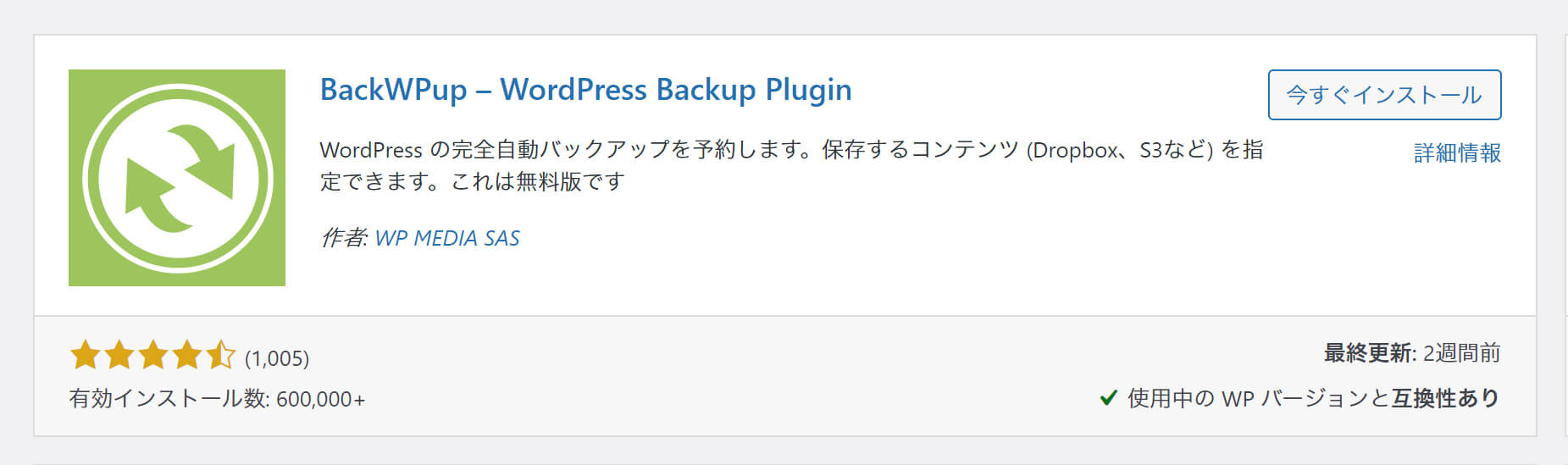
出典:https://ja.wordpress.org/plugins/backwpup/
「BackWPup」は、WordPressのサイトを定期的にバックアップするプラグインであり、万が一の時に時間をかけずに復旧できるので、サイトの安全性や信頼性が高まります。
スケジュール設定、バックアップ先をローカルやDropboxといったクラウドとの連携ができるなど柔軟な設定が簡単に行えるというのも特徴です。
お問い合わせフォーム作成プラグイン
WordPressにお問い合わせフォームを設置するならプラグインを利用しましょう。専用の知識がいらず簡単に導入でき、工数が削減できます。WordPressは世界中で使用されているので、日本語・英語の解説記事も多数あるところが安心できます。
もちろんプラグインを使わずに自作で作成することは可能ですが、「名前・メールアドレス・電話番号・内容」の情報を取得するといったシンプルなもので良ければ無料プラグインで十分です。安定性ややカスタマイズ性が高い有料プラグインもそこまで高くないので選択肢の1つでしょう。
Contact Form 7
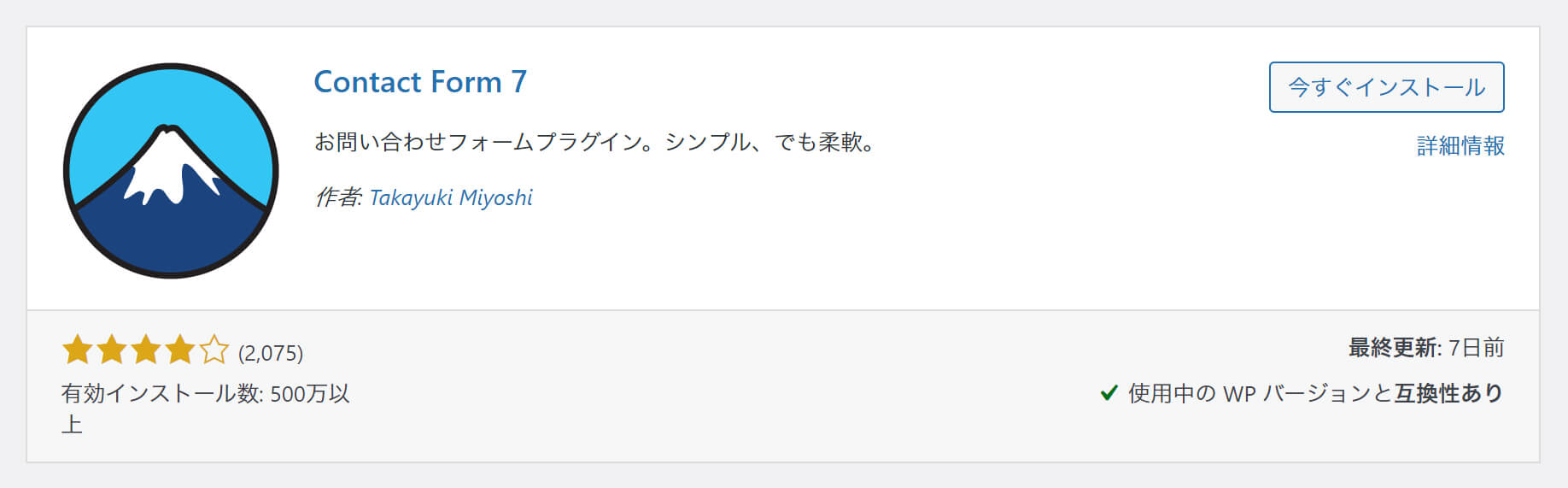
出典:https://ja.wordpress.org/plugins/contact-form-7/
「Contact Form 7」は、WordPressにおいてお問い合わせフォームを設置するときによく使われている人気の高いプラグインです。
アンケートフォームのような使い方もでき、初心者から現場レベルまで幅広いシーンに取り入れられています。高い人気と拡張性から、WordPressサイトにコンタクトフォームを設置する際の第一候補として選ばれることが多いプラグインであり、取扱記事に関しても豊富に存在しています。
初心者から人気の理由として、HTMLの知識がなくてもドラッグ&ドロップで簡単にフォームを作成できるからです。入力フィールドの種類も多彩で、チェックボックス、ラジオボタン、ファイル添付など多様なニーズに対応できます。デフォルトでは送信内容を確認する画面がありませんが、豊富なアドオンを使って確認画面を加えることもできます。
送信後のメール設定も細かく調整可能で、自動返信メールの内容もカスタマイズできるのが特徴です。
MW WP Form
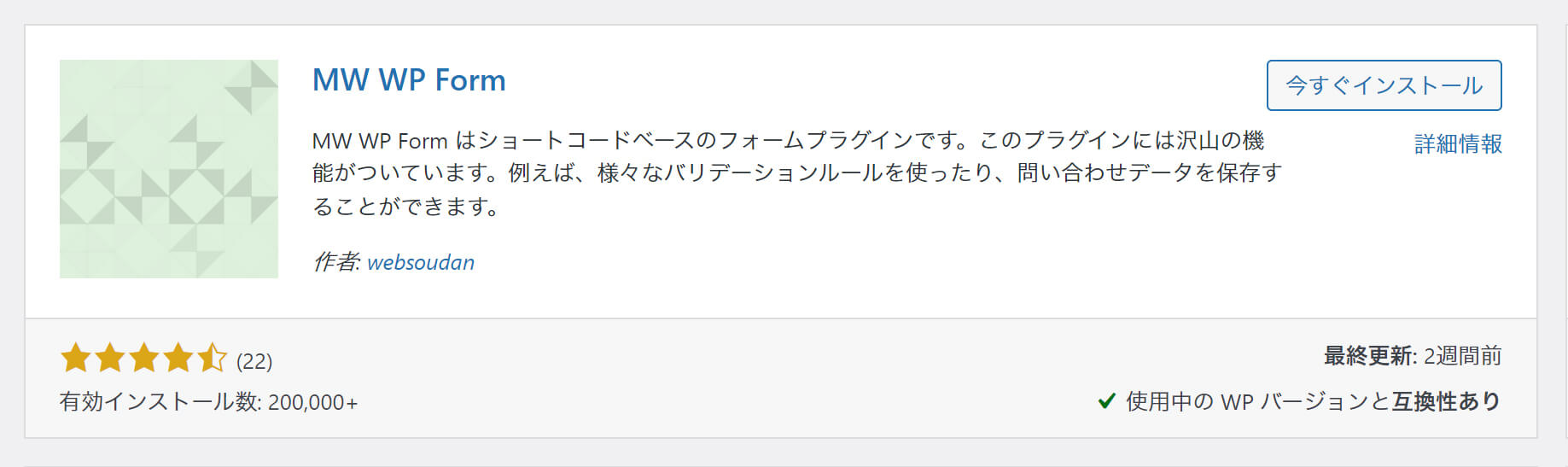
出典:https://ja.wordpress.org/plugins/mw-wp-form/
「MW WP Form」はContact Form 7と同じくらい人気なお問い合わせフォームを設置するプラグインでしたが、2023年9月に開発者が今後開発を停止する方向で動くという発表がありました。
2024年3月現在も動作しており、メンテナンスも他業者に引き継いでいることは発表されています。しかし、公式から「今後WordPressがバージョンアップした際の動作確認はせず、他のプラグインに変更してください」とアナウンスされています。
定期的なPHPやWordPressのバージョンアップで不具合が出る可能性があり、セキュリティリスクも時間とともに増えているので、今後「MW WP Form」をインストールすることはやめましょう。
また、現在このプラグインを使いお問い合わせフォームを設置しているホームページやブログがある場合は、早急に代替プラグインへの切り替えを検討・実行してください。
Google Form

出典:https://www.google.com/intl/ja_jp/forms/about/
プラグインではなくお問い合わせフォームの外部サービスを使うという方法もよく見られます。そのサービスの代表が「Google Form」です。
「Google Form」とは、Googleが提供しているサービスの1つです。アカウントさえあれば無料で使うことができ、専門的な知識がいらずに直感的に作成できるため、お問い合わせフォーム以外にも、アンケートシート、テストシートなど、様々な用途で利用されています。
セキュリティリスクに関してもGoogleという大手が管理・保守しているものなので、プラグインと違いそこまで脆弱性を気にする必要もないです。
一方、「Google Form」側では大幅なデザイン変更ができず、変更する場合は自身でコードを書く必要がある点、自動返信する機能はないといったデメリットはあります。
セキュリティ強化のプラグイン
WordPressはオープンソースであり世界中で使用されているほど人気な分ハッカーの標的になりがちです。そのため、セキュリティに関する対策の重要性は日に日に増しています。しかし、デフォルトの状態であるとセキュリティが十分とは言えません。これから説明するプラグインを活用することで、より強固なセキュリティ対策が可能になります。もちろんプラグインだけでセキュリティリスクを0にすることは不可能ですが、対策はしておきましょう。
これからご紹介する「All-In-One Security・SiteGuard WP Plugin・Wordfence Security」は全てWordPressの管理画面とログイン画面を保護する機能を持っており、不正ログインのリスクを抑えることができます。実はWordPressで制作したサイトは、サイトURLの末に/wp-adminをつけて検索するだけでログイン画面が表示されてしまいます。ログイン画面さえ表示してしまえば、ロボットが自動でIDやパスワードを何度も入力しログインを試みて不正ログインされてしまうケースが多く報告されています。そこで以下のプラグインを使えば、ログイン画面URLを変更できるだけでなく、画像認証を追加しセキュリティ面の強化を図ったり、ブロックするログインIDの指定や試行回数などを設定することも可能です。
注意点として「SiteGuard WP Plugin・All-In-One Security・Wordfence Security」は似たような機能を持っており、同時にインストールすると競合が起き、サイトに問題が生じる可能性があるので必ず1つにしましょう。
Akismet Anti-Spam
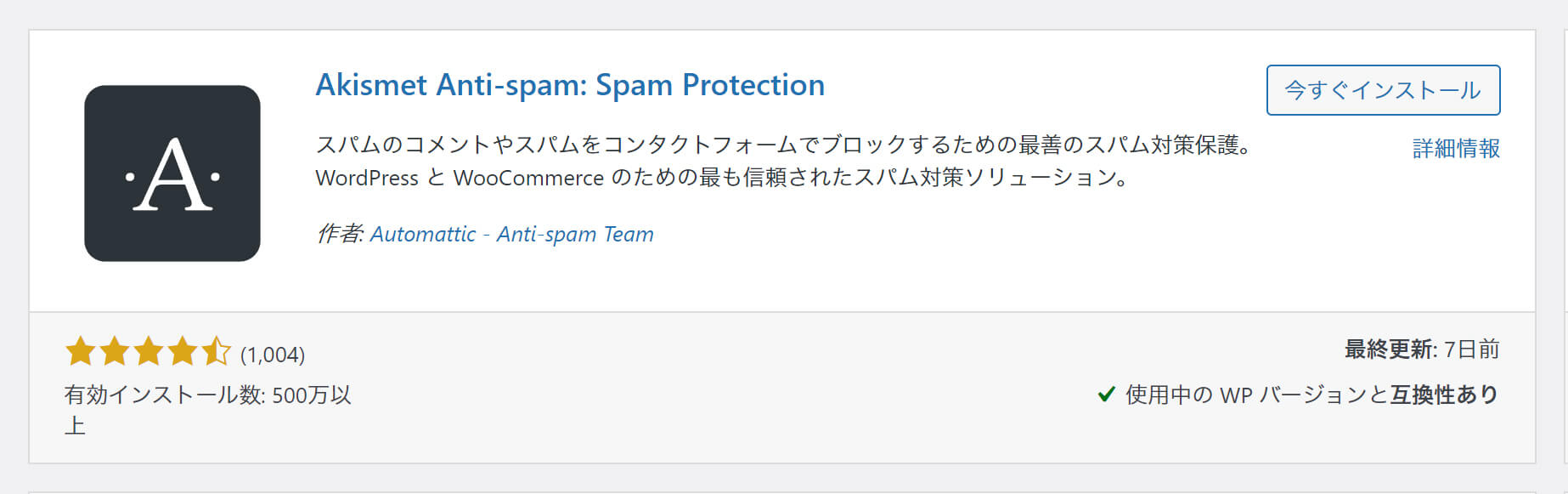
出典:https://ja.wordpress.org/plugins/akismet/
「Akismet Anti-Spam」は、スパムコメントをブロックする機能をもつプラグインです。
スパムコメントは、WordPressブログにとって非常に大きな問題です。不要な広告やリンクを大量に投稿し、ブログの信頼性を損なったり、管理者の手間を増やしたりします。「Akismet Anti-Spam」はこうしたスパムコメントから守るために開発されました。
このプラグインはコメントを自動的に分析し、スパムか否かを判断し自動的にブロックします。この判断は、過去のスパムパターンのデータベースと照合して行われます。誤って正常なコメントをブロックした場合も、管理画面から簡単にブロックを解除することができます。
※記事にユーザーが感想などを書き込めるコメント機能がなければ、このプラグインは必要ありません。
All-In-One Security (AIOS)
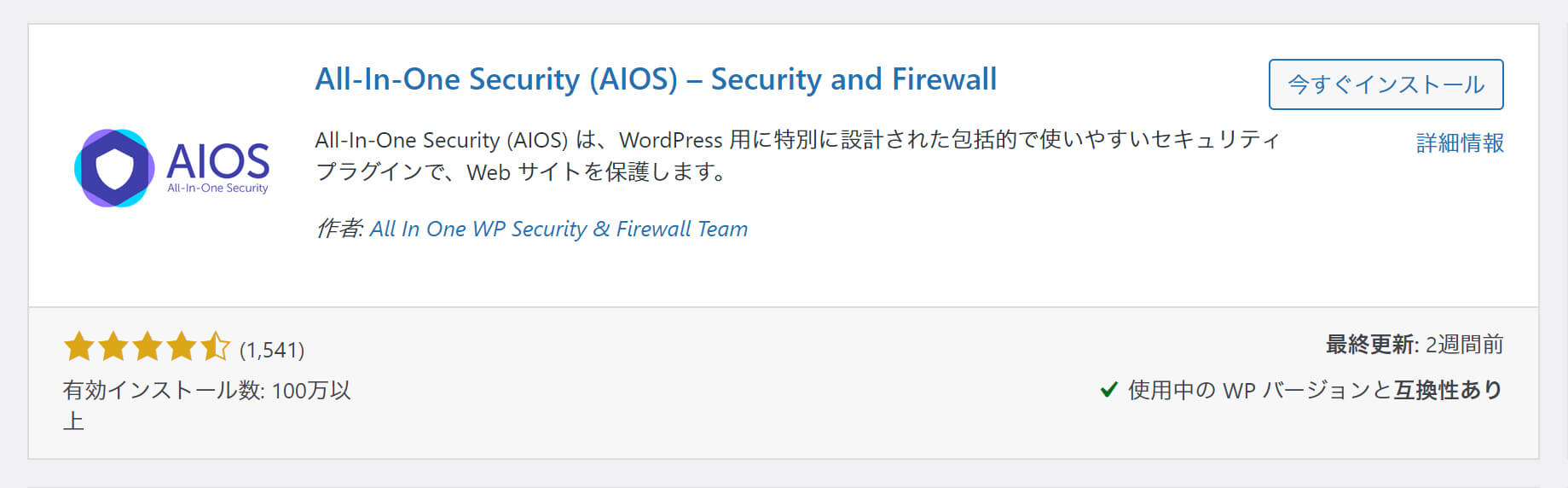
出典:https://ja.wordpress.org/plugins/all-in-one-wp-security-and-firewall/
「All-In-One Security」はプラグインを導入して有効化するだけで幅広いセキュリティ対策を行えるプラグインです。無料プランで基本的なセキュリティ対策は行えますが、「AIOS」をプレミアムに課金すると、国によるトラフィックのブロック、マルウェアのスキャンなどより強力なセキュリティを導入できます。有効インストール数が100万を超えており世界中で人気のプラグインです。
SiteGuard WP Plugin

出典:https://ja.wordpress.org/plugins/siteguard/
「SiteGuard WP Plugin」はプラグインを導入して有効化するだけで幅広いセキュリティ対策を行える国産のプラグインであり、日本語対応で直感的に操作できるユーザーインターフェースが初心者におすすめできる特徴です。
Wordfence Security
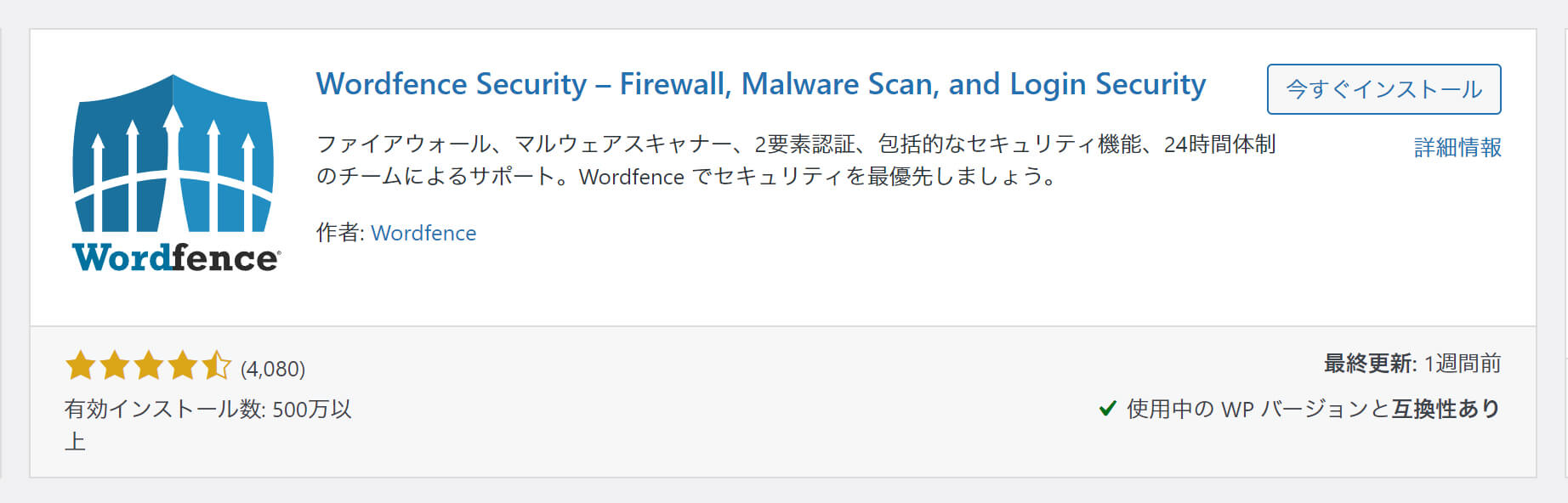
出典:https://ja.wordpress.org/plugins/wordfence/
「All-In-One Security」はプラグインを導入して有効化するだけで幅広いセキュリティ対策を行えるプラグインです。無料プランで基本的なセキュリティ対策は行えますが、有料プランにするとファイアウォールやマルウェアの更新プログラムがリアルタイムで適用されるなどセキュリティをより強固にできます。有効インストール数が500万を超えており世界中で人気のプラグインです。
SEO対策に有効なプラグイン
SEOプラグインを利用すれば、専門的な知識がなくてもHTMLのmetaデータやXMLサイトマップを自動生成できます。また、検索エンジンの最適化を容易に行えるというメリットがあります。
無料のプラグインでも十分な機能が提供され、結果的に検索結果の順位が上がります。ただし、必ずしも上位表示が保証されるわけではありませんが、メディアを上位表示するための設定が簡単に行えるため、ぜひインストールしたいプラグインです。
注意点として「Yoast SEO」「All in One SEO」は似たような構成になっているため、同時にインストールすると競合が起き、サイトに問題が生じる可能性があるので必ず1つにしましょう。
Yoast SEO
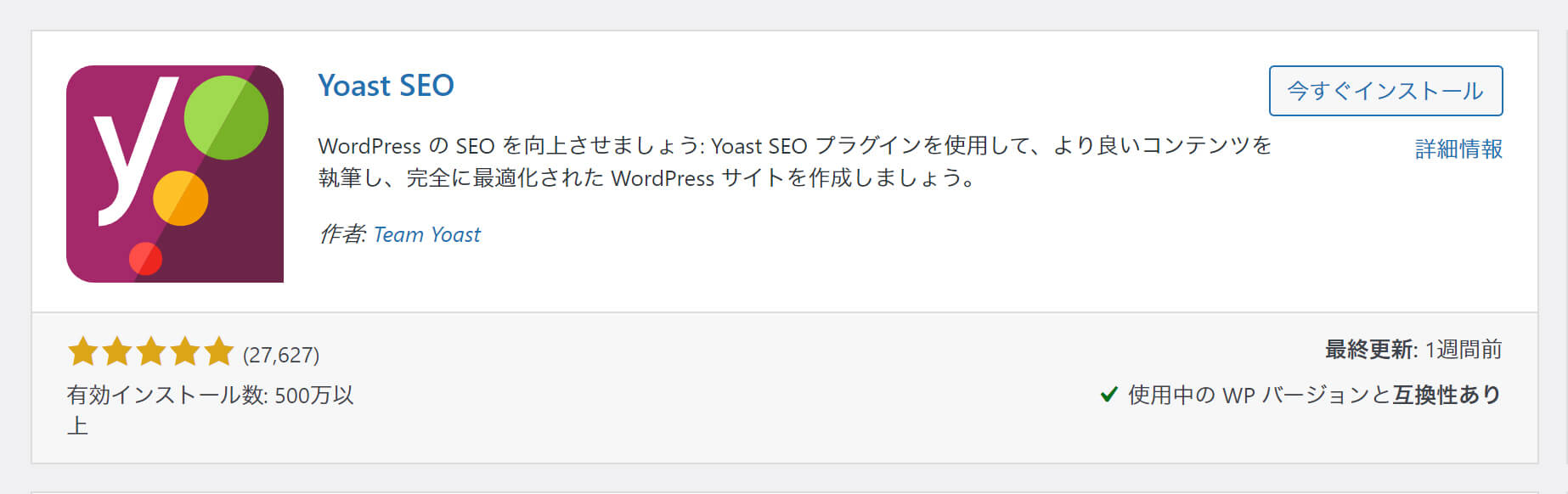
出典:https://ja.wordpress.org/plugins/wordpress-seo/
「Yoast SEO」はWordPressのSEO対策に役立つ総合的な機能を備えています。無料プラン・有料プランがありますが、無料プランで幅広くSEO設定を行えるのが大きな魅力です。初心者でも扱いやすいことが特徴であり、SEO対策プラグインといえば「Yoast SEO」がすぐに浮かぶほど人気です。
「All in One SEO」にはない機能としてはパンくずリスト生成機能があげられますが、お使いのテーマがデフォルトでパンくずリスト生成機能も持っている場合は競合する場合があるので、「Yoast SEO」のパンくずリスト機能はOFFにしましょう。
以下が主な機能であり、無料版ながら対策できる項目が多いです。
- コンテンツのSEO解析
- XMLサイトマップ生成機能
- パンくずリスト生成機能
- タイトルタグ設定
- メタディスクリプション設定
All in One SEO
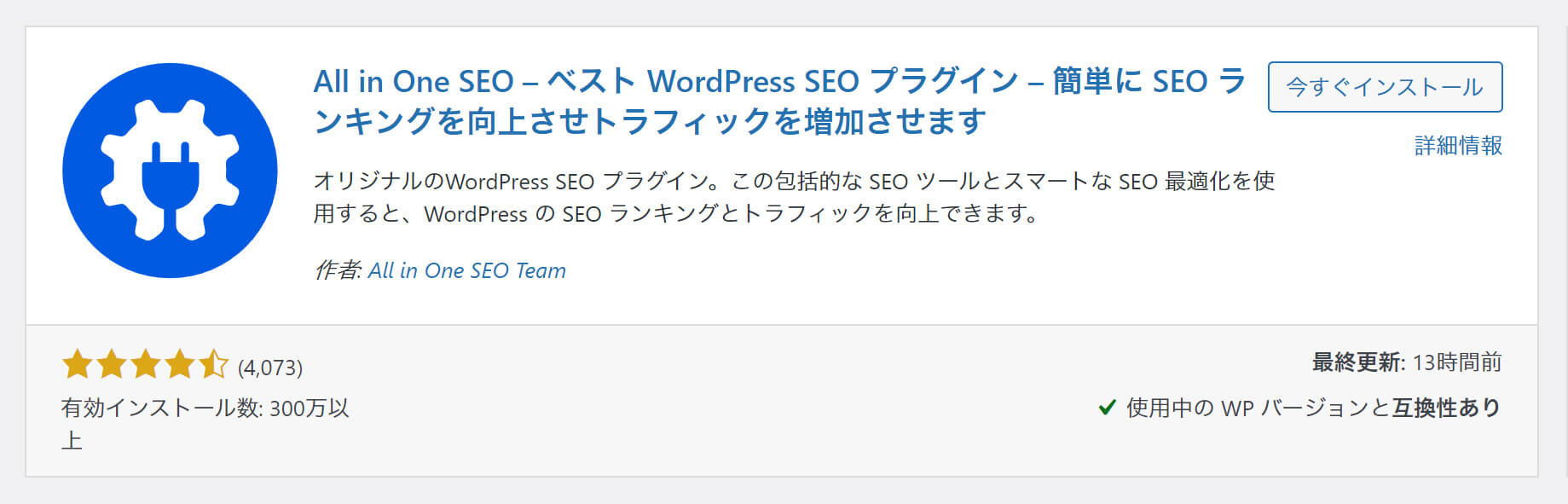
出典:https://ja.wordpress.org/plugins/all-in-one-seo-pack/
すでに紹介した「Yoast SEO」と同様にSEO対策ができる非常に人気なプラグインです。両方とも大きな差はなく、強いて言えば「All in One SEO」にはパンくずリスト生成機能がないことぐらいでしょうか。こちらも無料プラン・有料プランが存在しますが、無料プランで幅広く対策できます。
以下が主な機能であり、無料版ながら対策できる項目が多いです。
- コンテンツのSEO解析
- XMLサイトマップ生成機能
- Google Analytics設定
- タイトルタグ設定
- メタディスクリプション設定
その他おすすめプラグイン
WordPressサイトやブログの運営に役立つプラグインをご紹介します。
Classic Editor
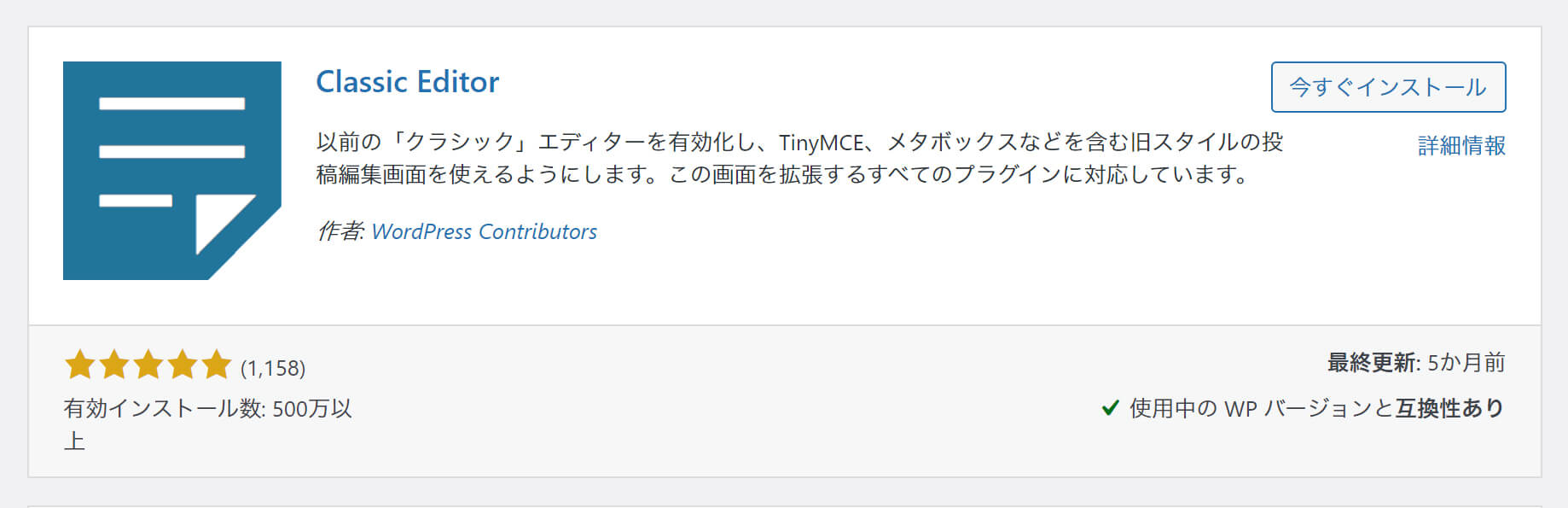
出典:https://ja.wordpress.org/plugins/classic-editor/
「Classic Editor」は、WordPressに新しく導入されたGutenbergブロックエディターを無効化し、従来のエディター画面に戻すプラグインです。2018年にWordPressのバージョンアップが原因で投稿することきの画面が大幅に変わりました。それが原因で操作に慣れずに投稿をやめてしまった方もいるのではないでしょうか?そういった方はこのプラグインを有効にし、従来の慣れた方法で投稿するのがいいかもしれません。
注意点としては、「Classic Editor」がいつまでサポートされ使うことができるのかという点です。世界中で使われているため現在もサポートが続いていますが、突然終了アナウンスがある可能性もあります。ブロックエディターも慣れれば難しくないのでぜひ調べたりしながら使ってみてください。
Smart Slider 3
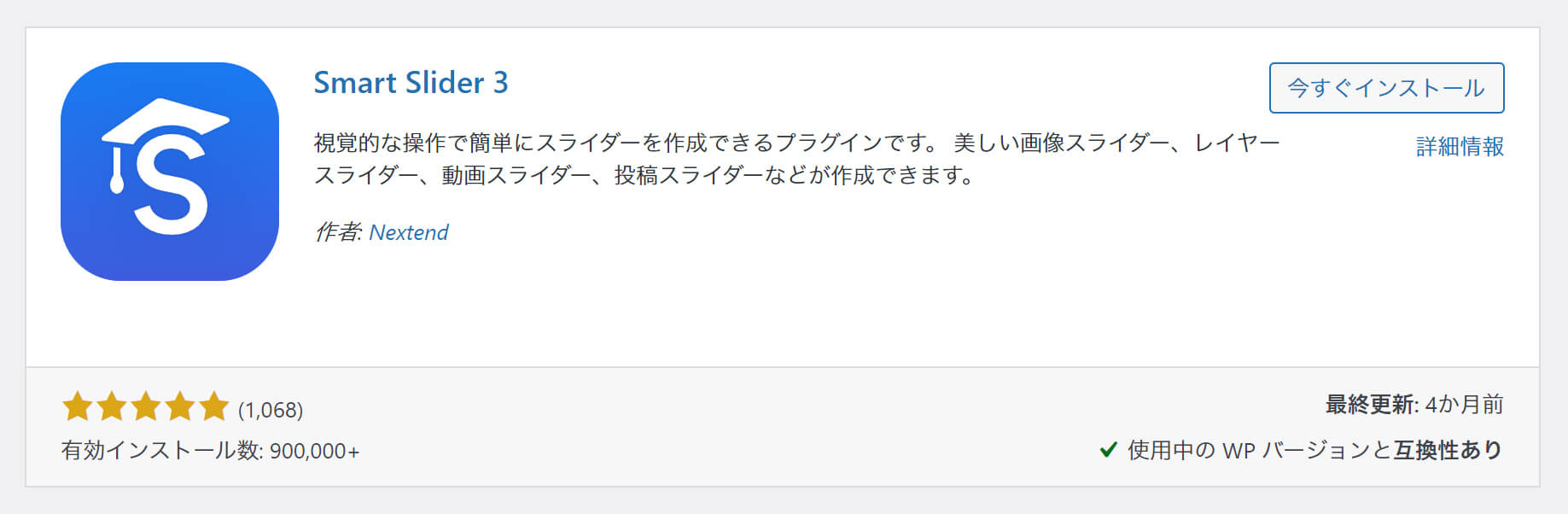
出典:https://ja.wordpress.org/plugins/smart-slider-3/
「Smart Slider 3」は、好きな画像をアップロードするだけでスライドショーを簡単に追加できるプラグインです。スライドショーと聞くと専門的な知識が必要と思う方も多いですが、このプラグインでは直感的に操作でき、自動でスマホで見ても崩れないレスポンシブデザインになっています。
Smash Balloon Social Photo Feed
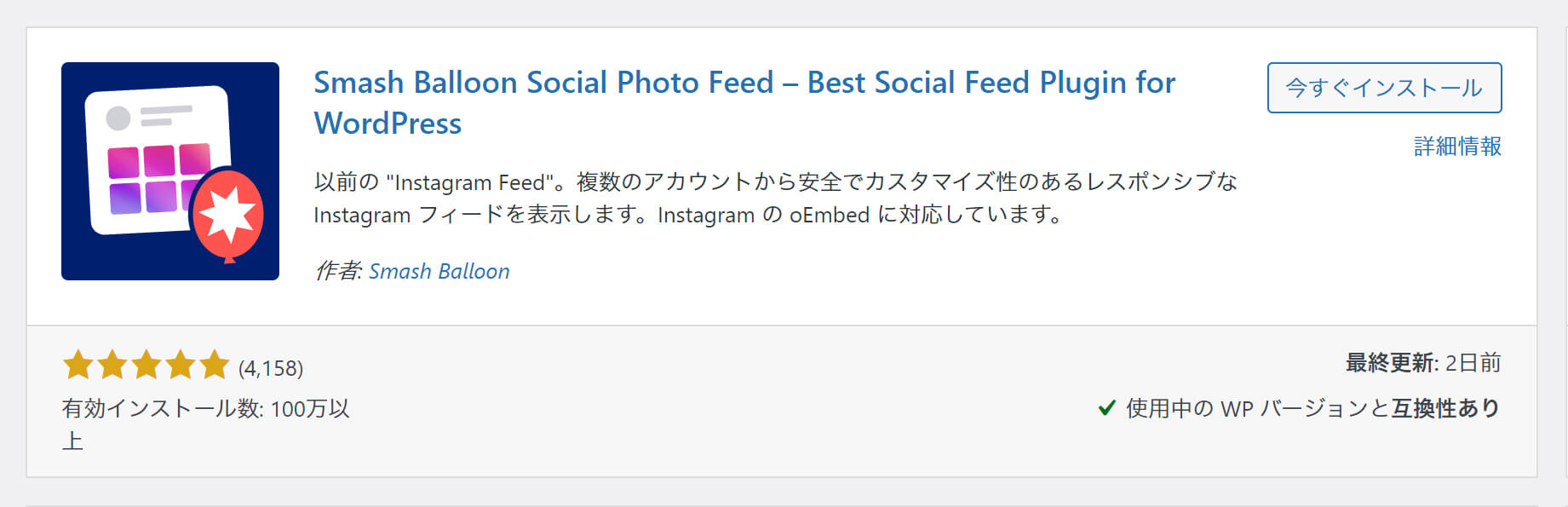
出典:https://wordpress.org/plugins/instagram-feed/
「Smash Ballon」はInstagramの記事をサイトに表示するためのプラグインです。サイト上に表示されたInstagramの記事をクリックすることで、Instagram上で記事を見ることもできます。広報活動の一環としてInstagramを積極的に運用している場合は、WordPressにぜひ取り入れたいプラグインです。
Easy Table of Contents
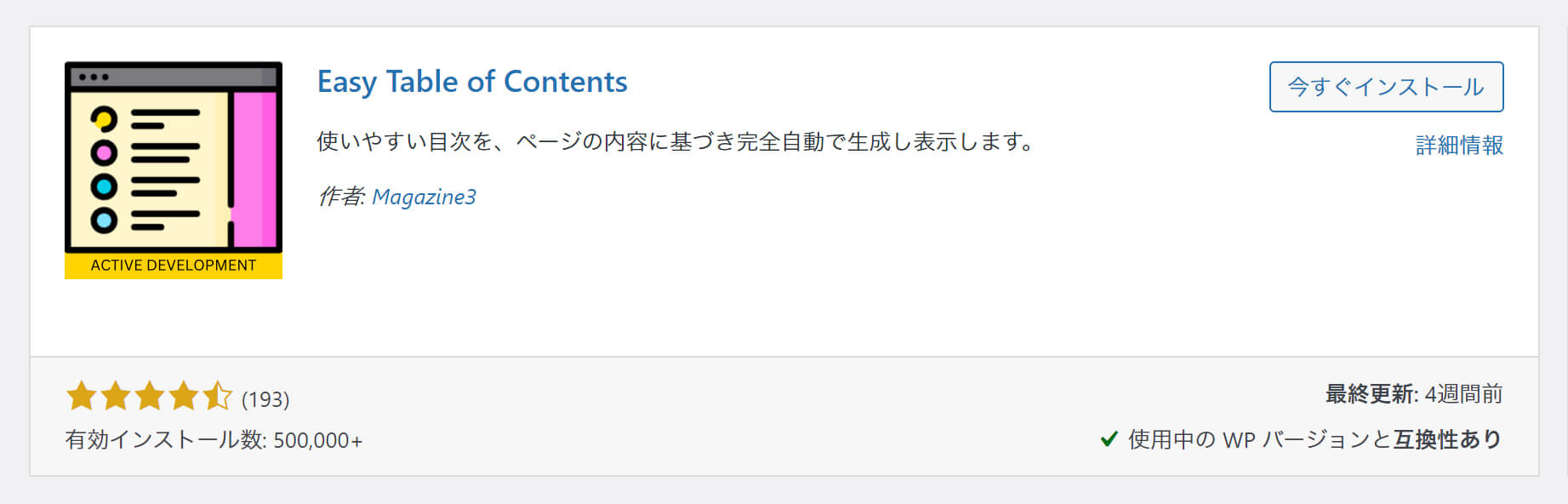
出典:https://wordpress.org/plugins/easy-table-of-contents/
「Easy Table of Contents」は、固定ページや投稿ページに自動で目次を挿入することができるプラグインです。目次にするタグの種類や挿入場所、見た目デザインなどを簡単にカスタマイズすることができます。全ページに共通した設定はもちろん、個々のページごとに目次の設定を行える点が他の目次プラグインと比べた時の長所です。
プラグインの注意点
ここまでおすすめのプランインを紹介してきました。プラグインをインストールすることで、WordPressがより便利に使えるようになることはご理解いただけたかと思います。
しかし、プラグインを利用する際には注意すべき点がいくつかあります。そこで、WordPressのプラグインを使用する際に気をつけるべき点を紹介します。プラグインの導入を検討している方はぜひ参考にしてください。
プラグインの入れすぎはNG
プラグインを大量にインストールするとサイトパフォーマンスが落ち、サイトの表示スピードが遅くなる可能性があります。サイトの表示スピードが遅いとユーザーは読み込みを待ちきれずに離脱してしまいます。こうした間接的にSEOに悪影響を及ぼし、結果的に検索順位を落としてしまう原因となります。
また、セキュリティリスクが0のプラグインは存在しないため、プラグインを増やすごとにリスクが増えていくことは明らかです。セキュリティの問題がなくとも今度は相性の問題があります。プラグインの開発者は全く異なるのでプラグイン同士で競合し、WordPressが見れなくなるなどのエラーを引き起こす可能性もあります。少なくとも同じ機能を提供するプラグインのインストールは必ず1つまでとしましょう。
大切なことプラグインをインストールする前にしっかりと調査することや、本当にそのプラグインを導入する必要があるのかを考えたうえで導入しましょう。つまり、プラグインのインストールは最低限に抑えることが重要です。また、インストールするときも1つずつ入れ、その際はサイトに問題が生じていないか実際にページをチェックしながら進めるとより安全です。
プラグインの調査しよう
そもそもプラグインを導入しないという選択が1番セキュリティリスクを抑える方法ですが、インストールする場合はプラグインの詳細情報や口コミなどを調査することが大切です。
確認事項としては、プラグインのインストール画面に表示される「星の数・インストール数・最終更新・互換性」です。星の数とインストール数は数字が高いほうが良く、最終更新は日付が新しいもの、互換性は互換性ありとなっているプラグインを選択しましょう。
また、インターネット検索で「プラグイン名 不具合」と検索し、検索順位が高いものや投稿日付が新しいものを確認することもリスク回避に役立ちます。
インストールする前には必ず更新日を確認し、長期間更新されていないものはインストールしないようご注意ください。
プラグインを定期的に更新しよう
WordPressプラグインは定期的にアップデートすることが非常に重要です。プラグインの一覧画面を見ると、更新してくださいというポップアップが表示されていますので、「更新」ボタンをクリックしましょう。ここで注意すべき点は、更新後にサイトに不具合がないかをしっかり確認することです。また、更新する際も、すべてのプラグインを同時に更新せずに、1つ1つ確認しながら行っていきましょう。
もしプラグインの更新によりサイトに不具合が生じた場合は、該当プラグインを削除したり、プラグインのバージョンを戻す必要があるかもしれません。更新が必要な場合、最も安全な方法は、①別サイトにクローンを作成してそこで試すこと、②更新前にバックアップを取り、いつでも復旧できるようにすることです。
WordPress初心者の方でも、こうした注意点に気を配ることでセキュリティリスクを回避できます!